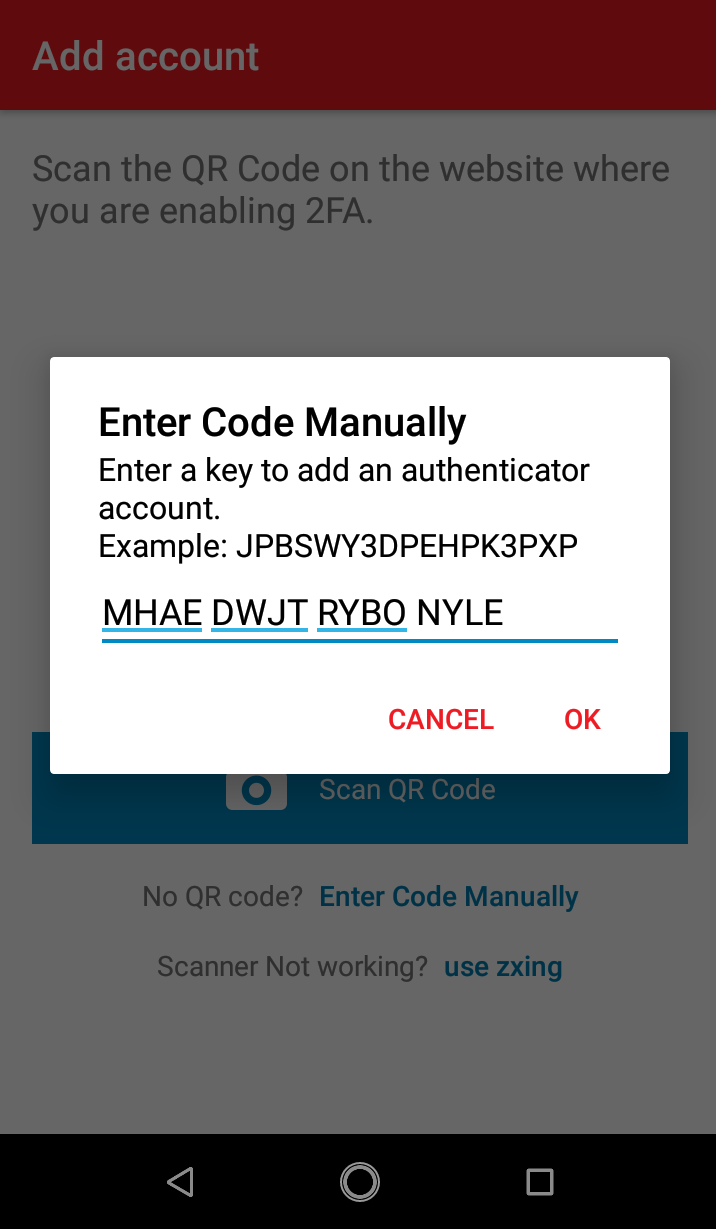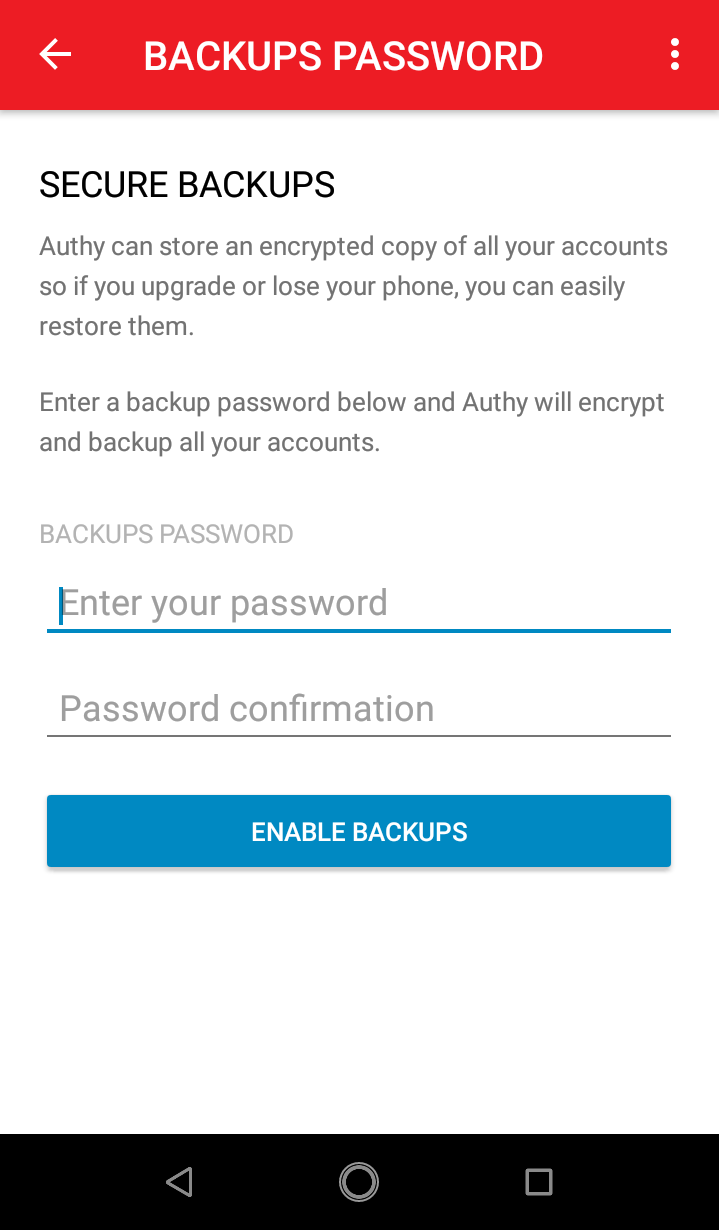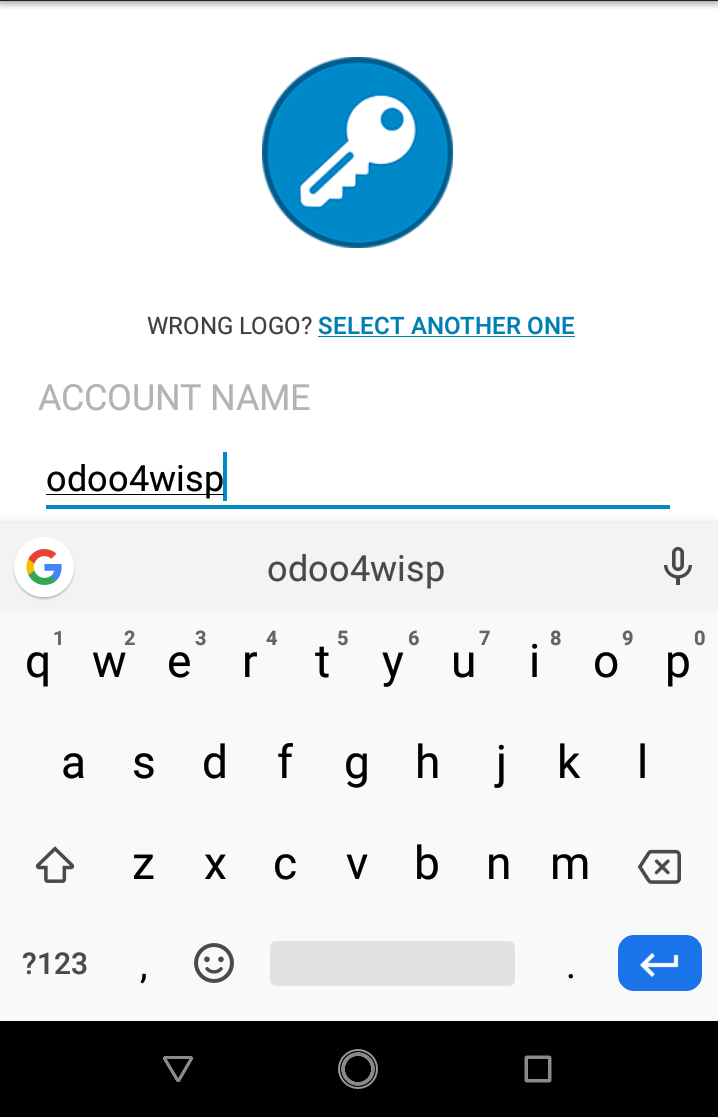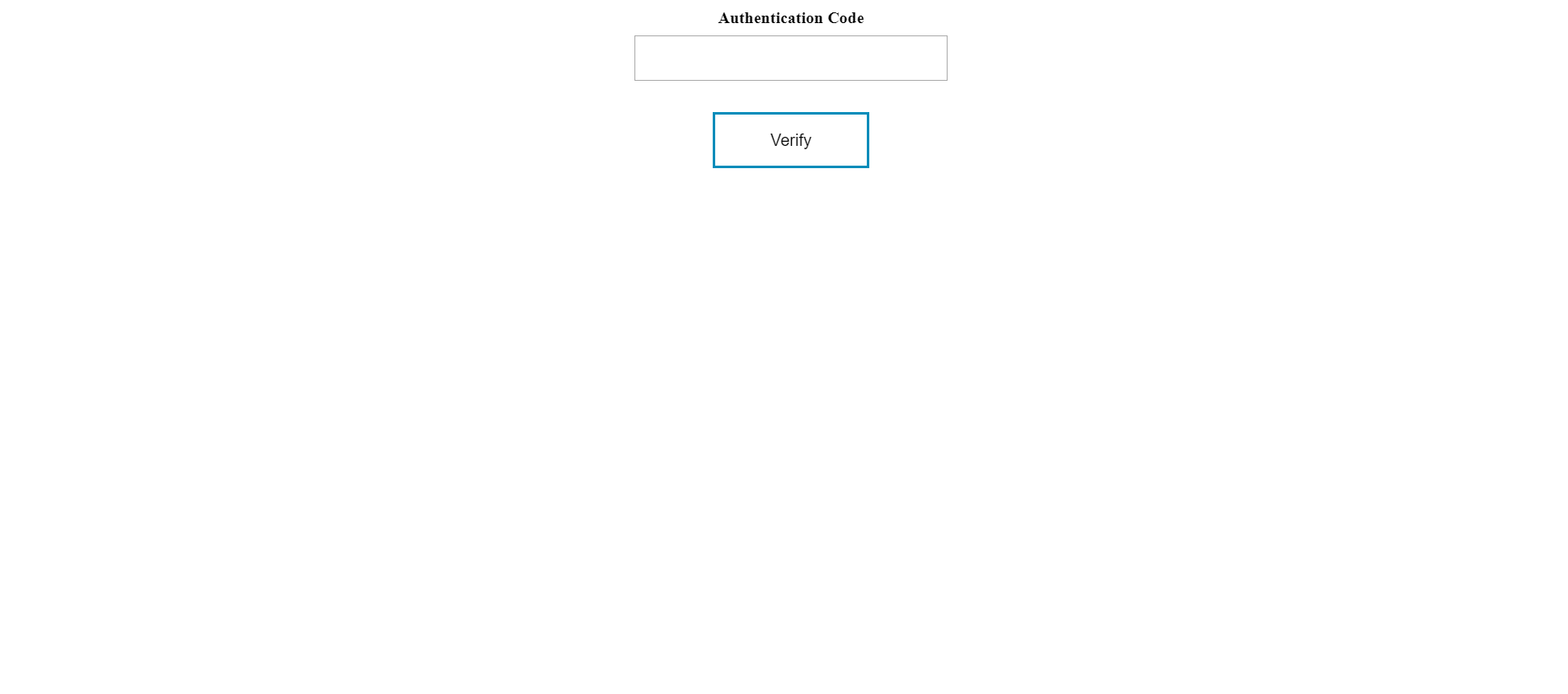La sicurezza di una compagnia è importante, così come è importante proteggere dati e privacy dei propri clienti, oltre che dei propri dipendenti. A ricordare a tutte le imprese italiane di porre la massima attenzione in materia di privacy e sicurezza dati ci ha pensato il GDPR, entrato in vigore il 25 maggio 2018.
A partire da questa data, pertanto, le predisposizioni di sicurezza informatica sul software e sulle reti sono diventati quindi un obbligo normativo, e qualora non vengano messi in campo adeguati strumenti di protezione l’azienda può andare incontro a severe e salate sanzioni. In quest’articolo vedremo come utilizzare su Odoo 4 Wisp ver.2 (basato su framework Odoo 10) uno strumento diventato ormai standard consolidato per la protezione di un account: l’autenticazione a due fattori.
AUTENTICAZIONE A DUE FATTORI CON ODOO 4 WISP: COME ESEGUIRE L’ACCESSO
L’autenticazione a due fattori in Odoo 4 Wisp è un’opzione attivabile per singolo utente. Questo significa che possiamo decidere di attivare l’autenticazione a due fattori solo per determinati utenti, lasciando gli altri con il solo accesso tradizionale.
Una volta attivata l’opzione il sistema invierà all’utente una mail contenenti le informazioni per poter accedere attraverso l’autenticazione a due fattori: una secret key e un qr code. A questo punto l’utente per poter sfruttare il meccanismo di questa tipologia di autenticazione dovrà necessariamente utilizzare un’app dedicata: Google Authenticator è una delle più famose ed utilizzate, ma ce ne sono altre, come ad esempio Authy, che consigliamo di usare in quanto l’interfaccia utente è più semplice, si possono sincronizzare gli account a cui accedere su più dispositivi (Google Authenticator invece autentica solo un dispositivo), e inoltre viene offerta una funzione di backup gratuita dei codici.
In questa guida andremo quindi a vedere come autenticarsi attraverso l’app Authy. A livello pratico, una volta ricevuta la mail basta scansionare il QR Code o inserire manualmente il codice relativo (vedi Fig.1).
Fig.1. Inserire manualmente il codice per aggiungere un account di autenticazione
Una volta inserito il codice, o scannerizzato il QR code, l’applicazione ci chiederà di impostare una password per poter usufruire del backup (vedi Fig.2).
Fig.2: Inserire una password per attivare il servizio di autenticazione
Successivamente ci verrà chiesto di inserire un nome per l’account: in questo caso possiamo inserire come nome ‘odoo4wisp’ (vedi Fig.3).
Fig.3: Inserire un nome all’account di autenticazione.
A questo punto ci ritroveremo di fronte alla schermata del codice con il relativo countdown: ogni 30 secondi il codice cambierà e in fase di autenticazione su Odoo4Wisp dovremo quindi riportare il codice prima che questo scada.
A questo punto, se l’utente prova ad autenticarsi nella piattaforma Odoo 4 Wisp il sistema chiederà prima il nome utente e la password, e una volta inserite le credenziali apparirà il box per inserire il codice (vedi Fig.4): l’utente non dovrà fare altro che aprire la propria app di autenticazione e riportare il codice prima che questo scada e venga rigenerato.
Fig.4: Schermata di accesso per l’autenticazione a due fattori